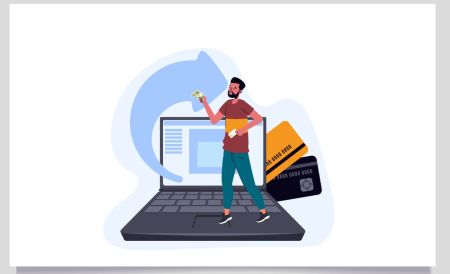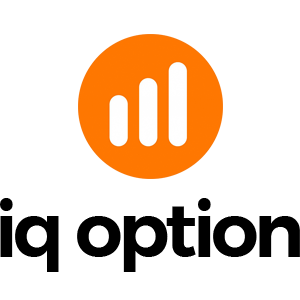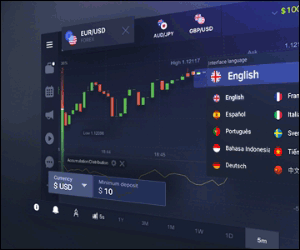IQ Option -sovelluksen lataaminen ja asentaminen kannettavalle tietokoneelle/PC:lle (Windows, macOS)
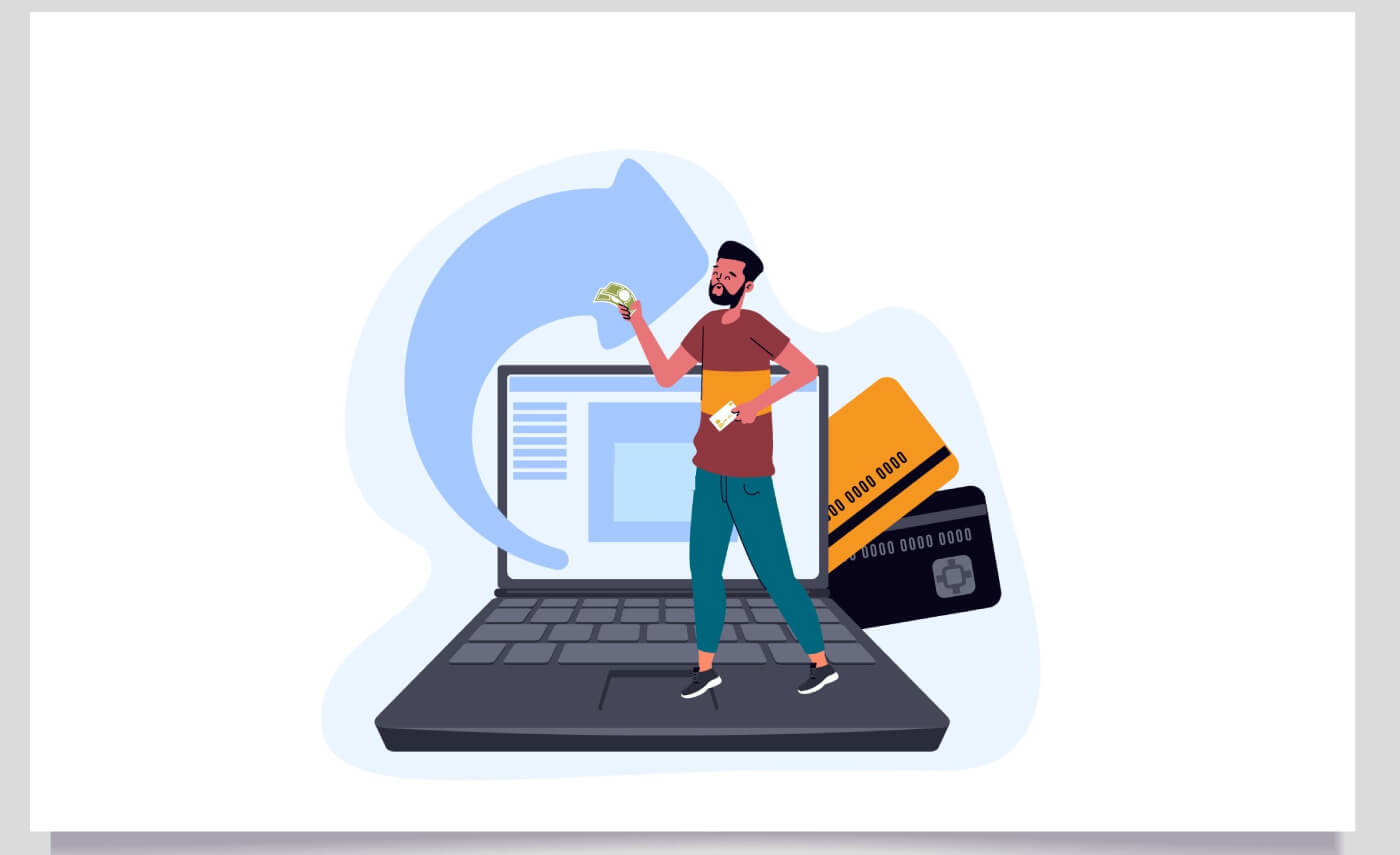
Kuinka ladata ja asentaa IQ Option -sovellus Windowsiin
Kaupankäyntialustan työpöytäsovellus on täsmälleen sama kuin sen verkkoversio. Näin ollen kaupankäynnissä ja varojen siirtämisessä ei ole ongelmia.
Laitteistovaatimukset
- Käyttöjärjestelmä:
- Windows 7, 8, 8.1, 10
- RAM:
- 2 Gt (suositus 4 Gt)
- Näytönohjain:
- DirectX 9 (Windows)
- Kiintolevytila:
- 130 Mb
Lataa virallinen IQ Option -sovellus tästä kannettavalle tietokoneelle/PC:lle.
Hanki IQ Option -sovellus Windowsille
IQ Option -asennusohjelmasi alkaa latautua automaattisesti muutaman sekunnin kuluttua. Jos näin ei tapahdu, käynnistä lataus uudelleen
Kun lataus on onnistunut, asenna se kannettavaan tietokoneeseen/PC:hen seuraavasti:
1. Tallenna IQOption.msi-tiedosto tietokoneellesi.
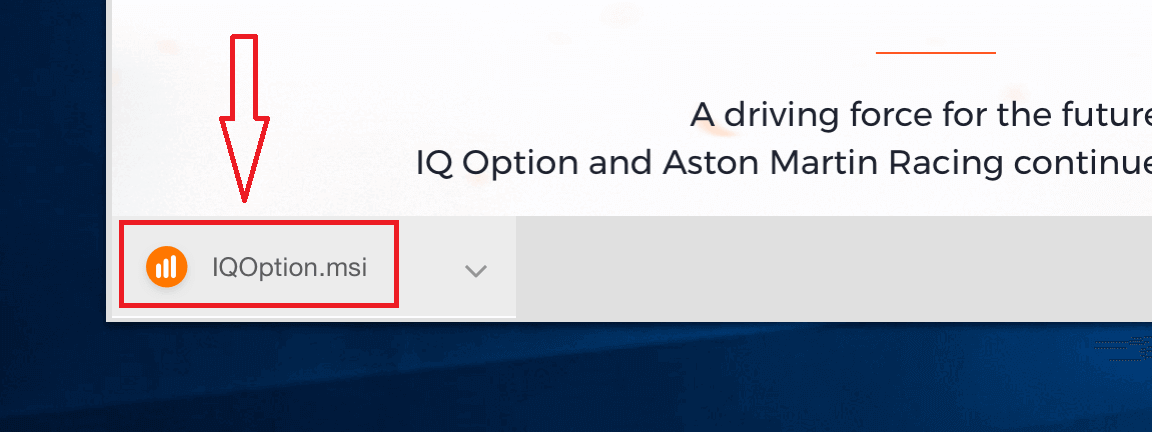
2. Avaa ladattu tiedosto, valitse asennushakemisto ja napsauta "Asenna"
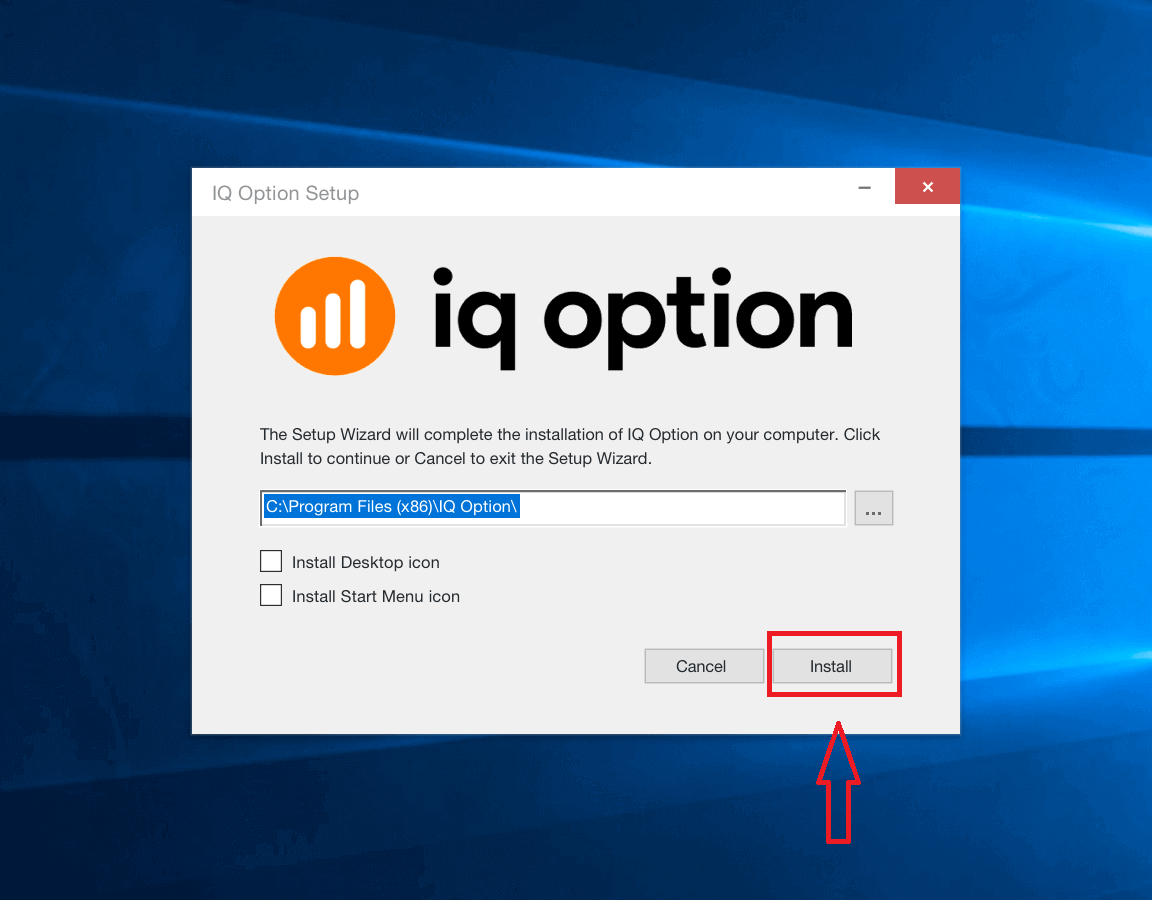
3. Napsauta "Yes" asentaaksesi sovelluksen järjestelmänvalvojana
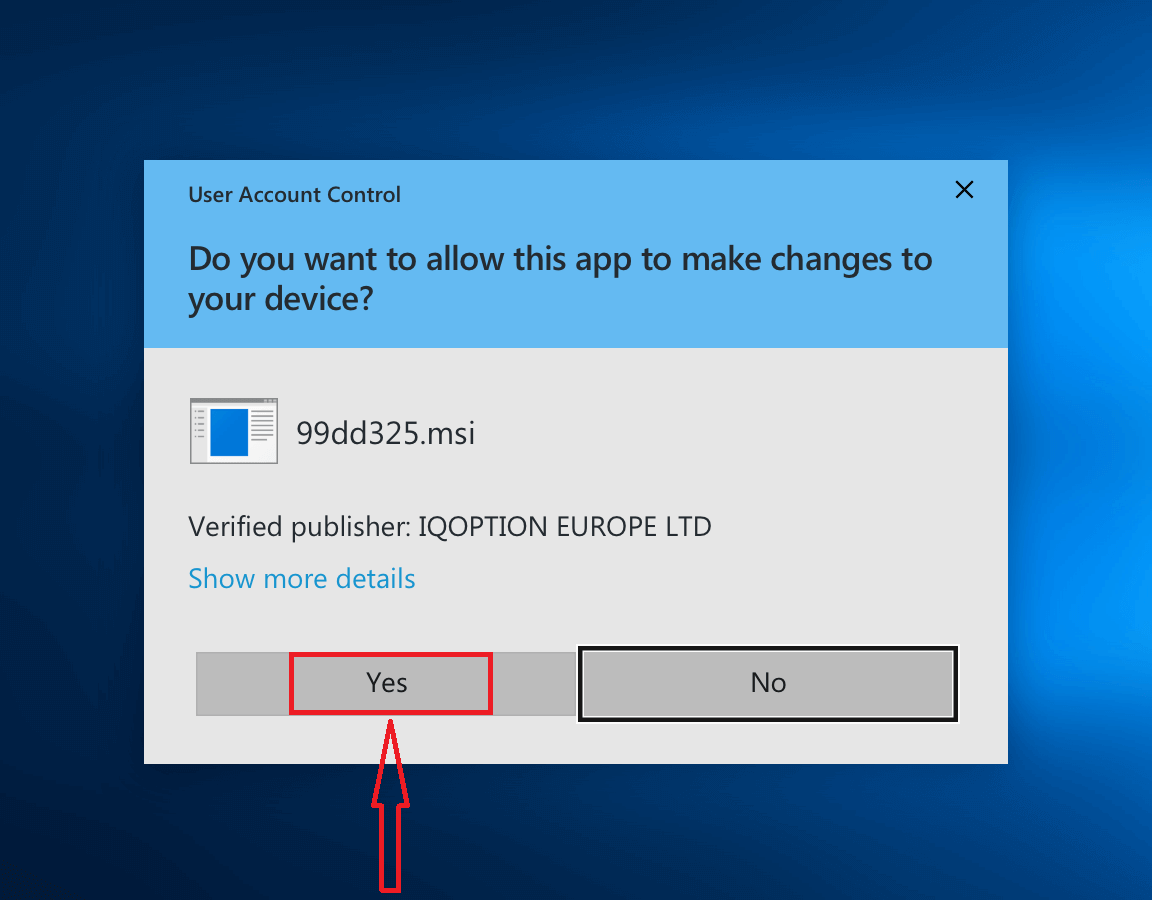
. 4. Odota, kunnes asennus on valmis
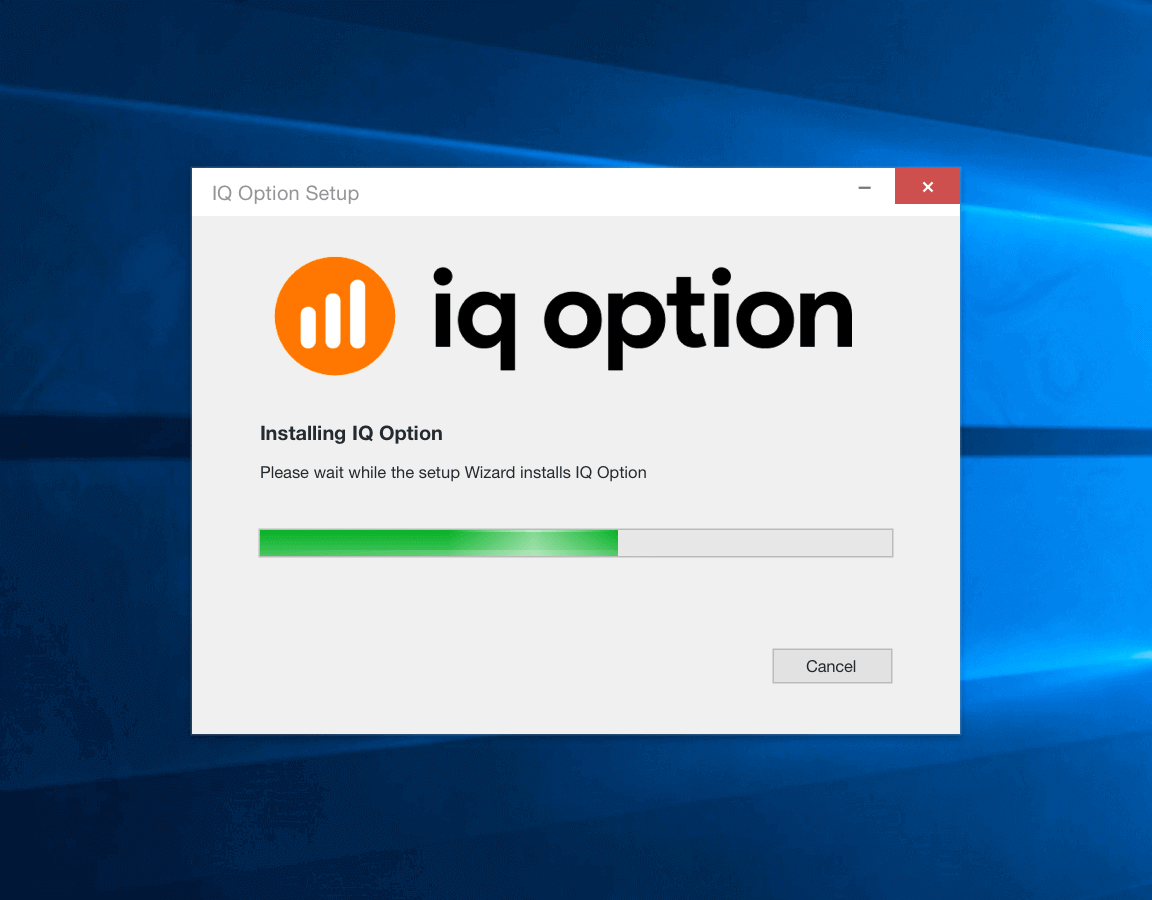
. 5. Napsauta "Finish" käynnistääksesi IQ Option -asennusohjelman. Voit myös käynnistää sovelluksen kaksoisnapsauttamalla IQ Option -kuvaketta työpöydällä
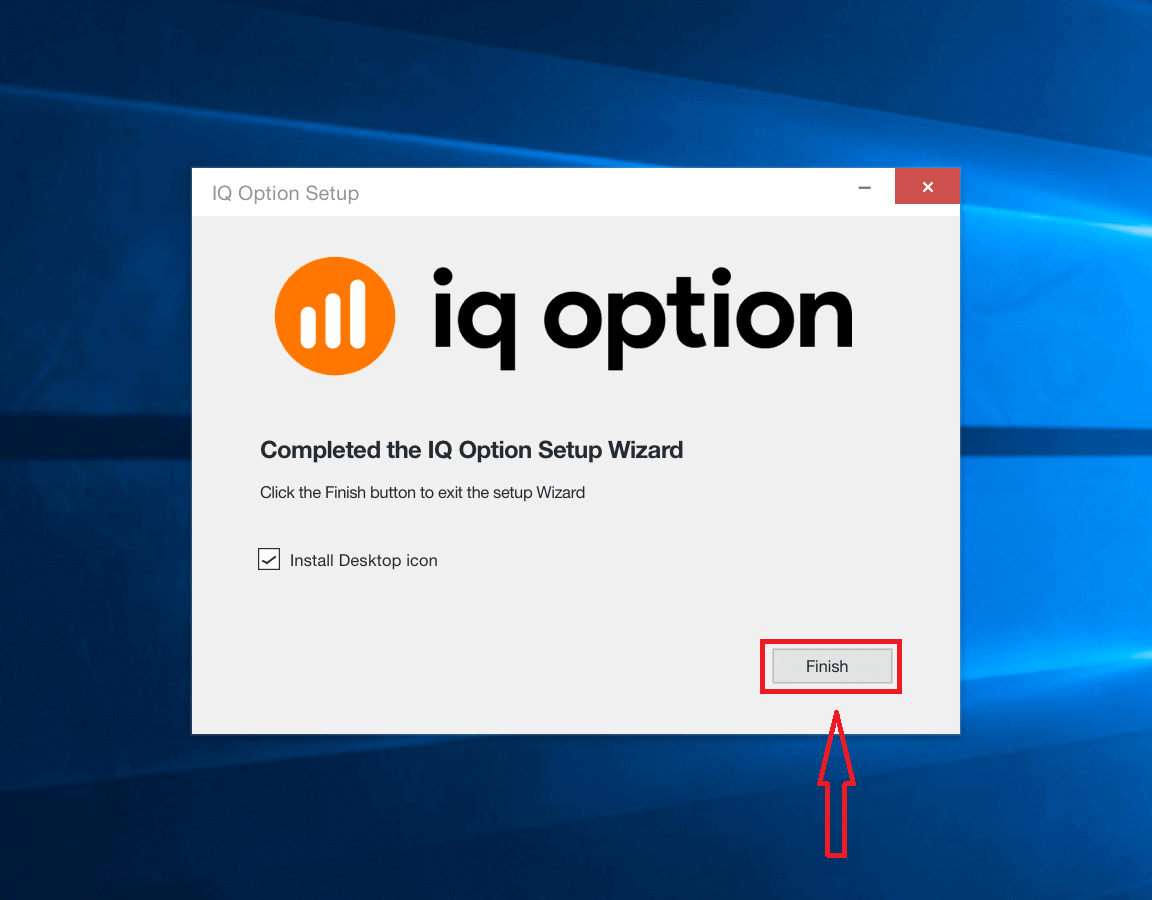
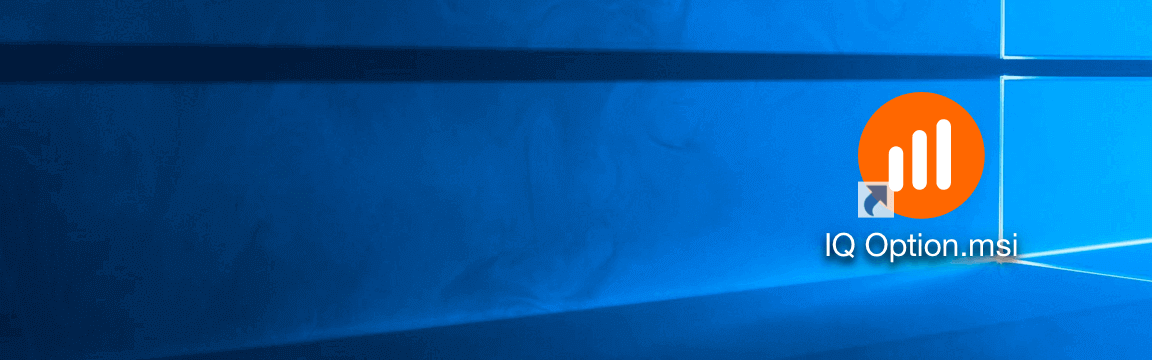
6. Kirjaudu asiakkaalle ja aloita kaupankäynti. Jos et muista sähköpostiosoitettasi tai salasanaasi, käytä salasanan palautusvaihtoehtoa tai vaihda salasana profiilissasi.
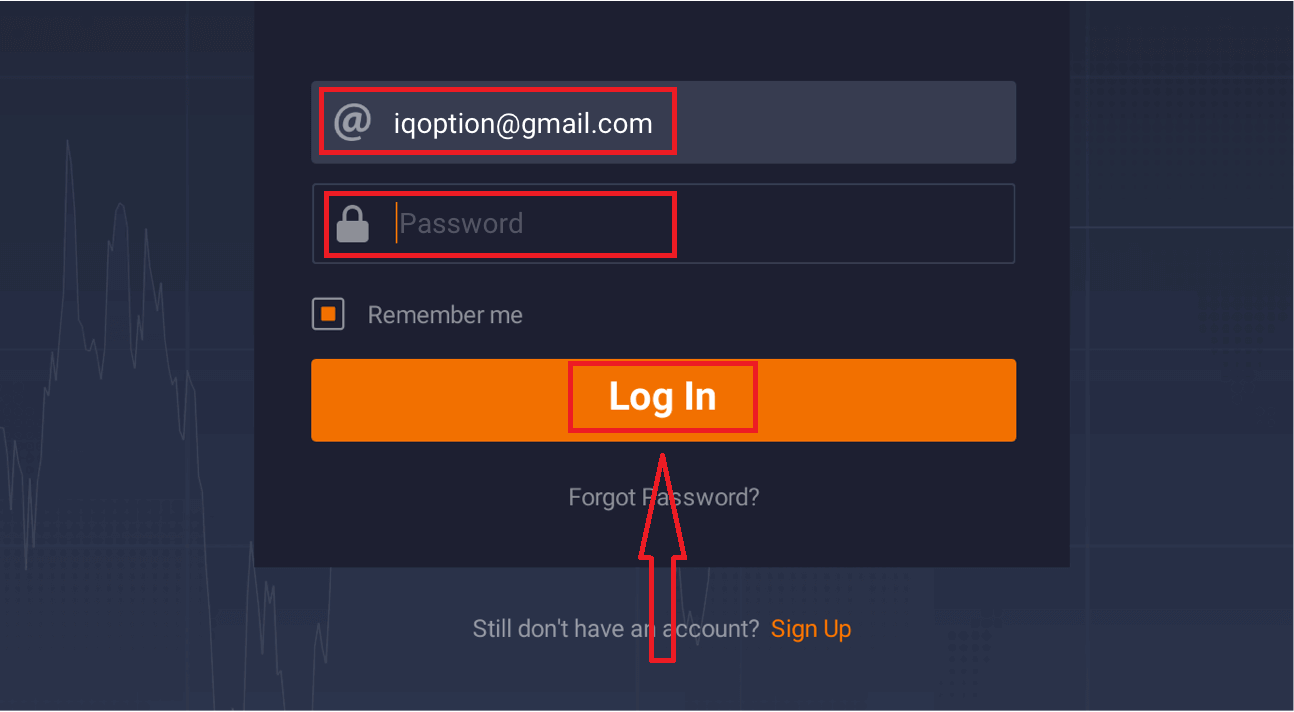
Nyt voit aloittaa kaupankäynnin. Sinulla on 10 000 dollaria demotilillä, voit myös käydä kauppaa oikealla tilillä talletuksen jälkeen.
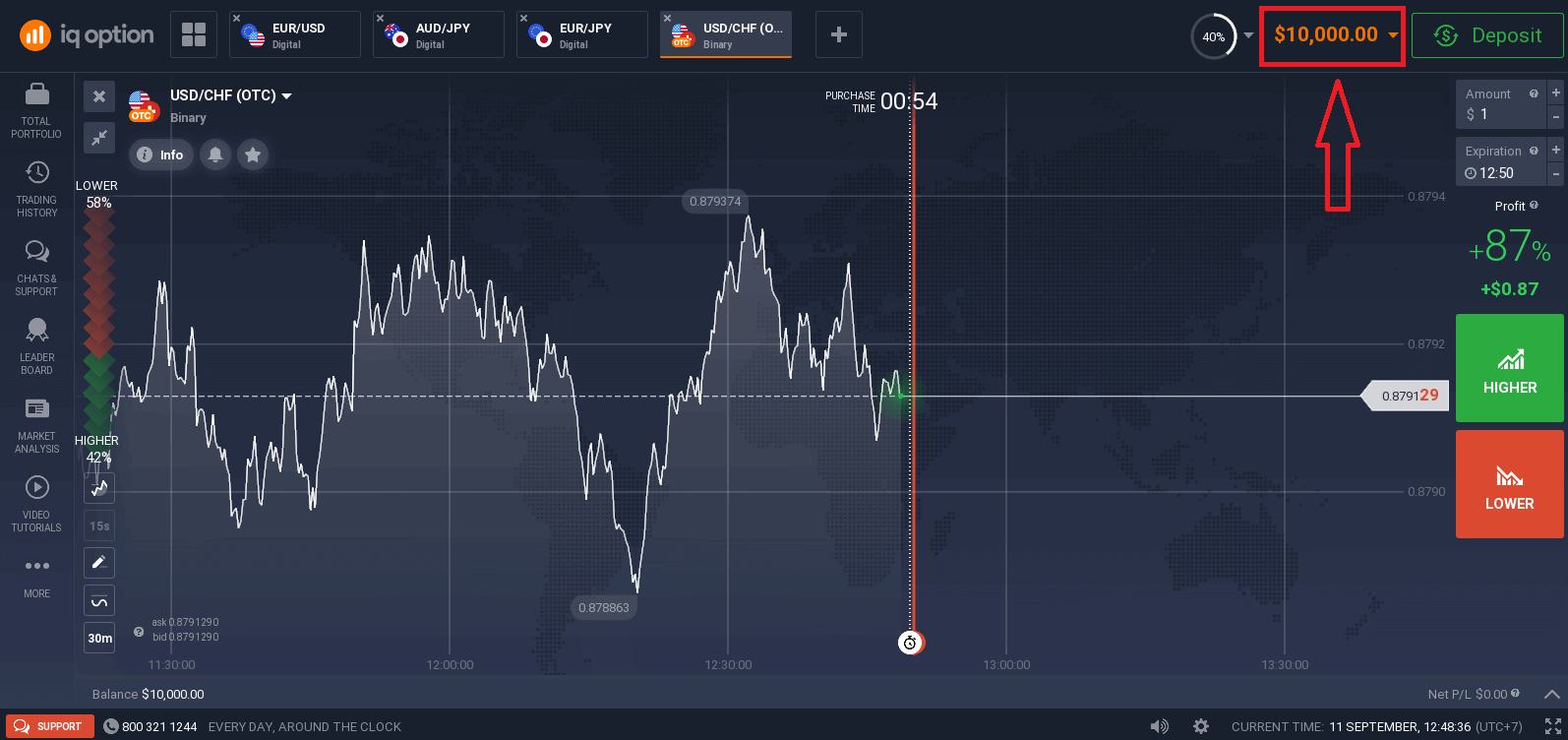
Kuinka ladata ja asentaa IQ Option -sovellus macOS:ään
Kaupankäyntialustan työpöytäsovellus on täsmälleen sama kuin sen verkkoversio. Näin ollen kaupankäynnissä ja varojen siirtämisessä ei ole ongelmia.
Laitteistovaatimukset
- Käyttöjärjestelmä:
- macOS - OS X 10.10 Yosemite
- RAM:
- 2 Gt (suositus 4 Gt)
- Näytönohjain:
- OpenGL 2.0 -ystävällinen (macOS)
- Kiintolevytila:
- 130 Mb
Lataa virallinen IQ Option -sovellus tästä kannettavalle tietokoneelle/PC:lle.
Hanki IQ Option -sovellus macOS:lle
IQ Option -asennusohjelmasi alkaa latautua automaattisesti muutaman sekunnin kuluttua. Jos näin ei tapahdu, käynnistä lataus uudelleen
Kun lataus on onnistunut, asenna se kannettavaan tietokoneeseen/PC:hen seuraavasti:
1. Tallenna IQOption.dmg-tiedosto tietokoneellesi.
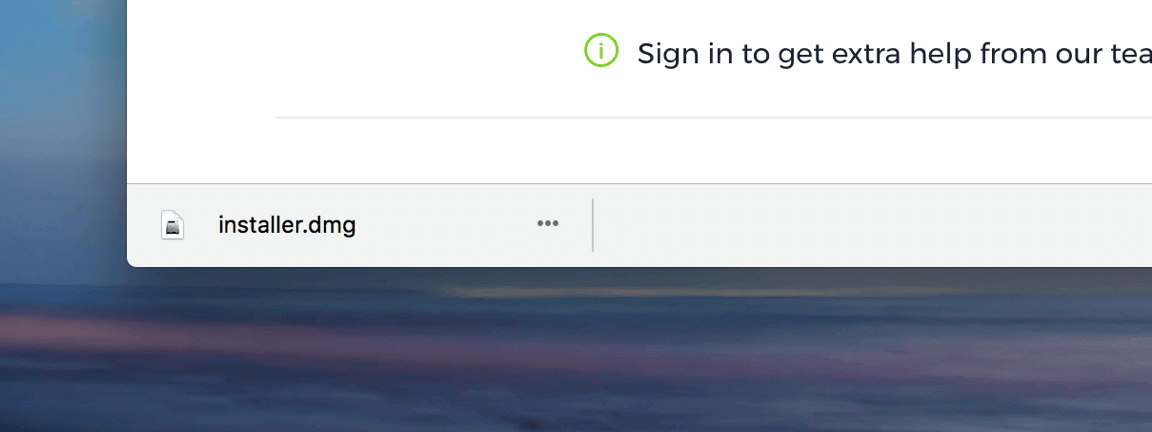
2. Avaa ladattu tiedosto. Aseta IQ Option -kuvake Sovellukset-kansioon.
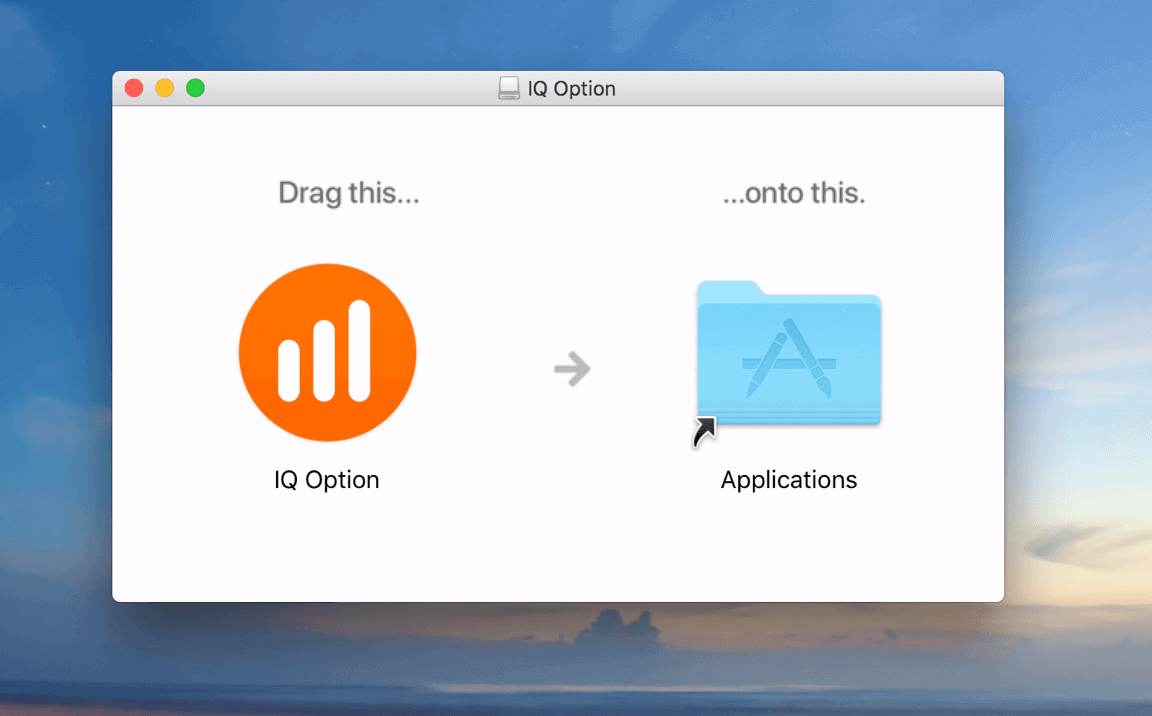
3. Avaa ladattu tiedosto. Asenna IQ Option -sovellus noudattamalla kaikkia asiaankuuluvia vaiheita.

4. Kirjaudu sisään asiakkaaseen ja aloita kaupankäynti. Jos et muista sähköpostiosoitettasi tai salasanaasi, käytä salasanan palautusvaihtoehtoa tai vaihda salasana profiilissasi.
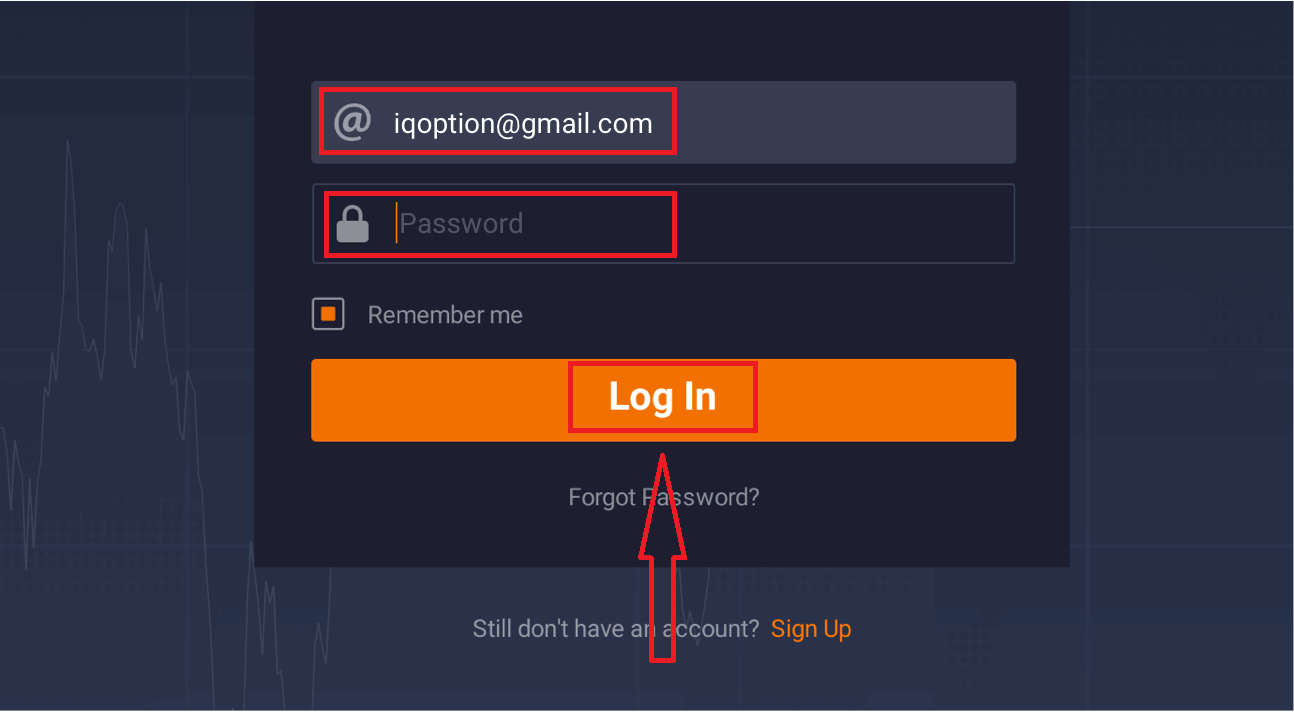
Nyt voit aloittaa kaupankäynnin. Sinulla on 10 000 dollaria demotilillä, voit myös käydä kauppaa oikealla tilillä talletuksen jälkeen.
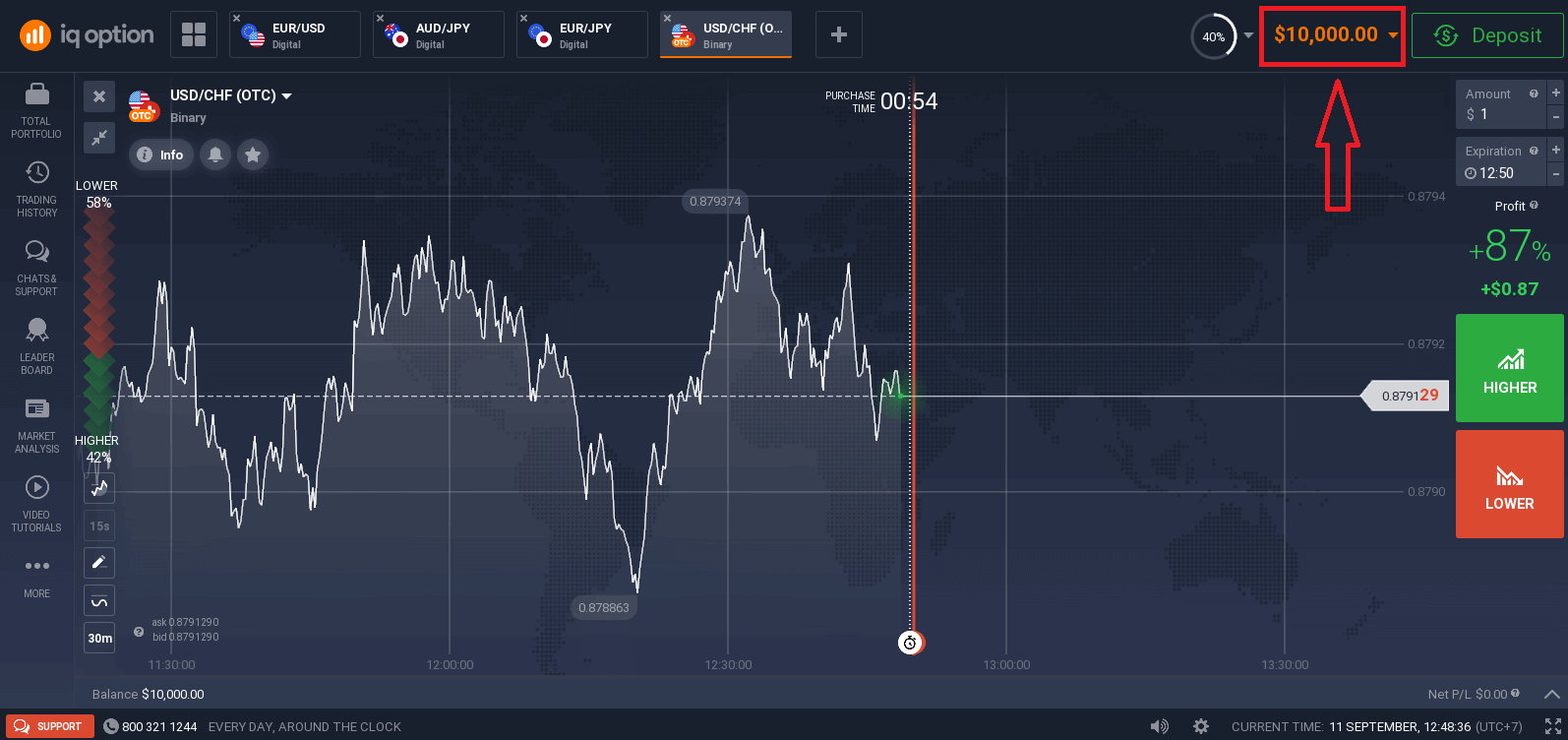
Kuinka rekisteröityä sähköpostilla
1. Voit rekisteröidä tilin alustalla napsauttamalla oikeassa yläkulmassa olevaa Rekisteröidy -painiketta.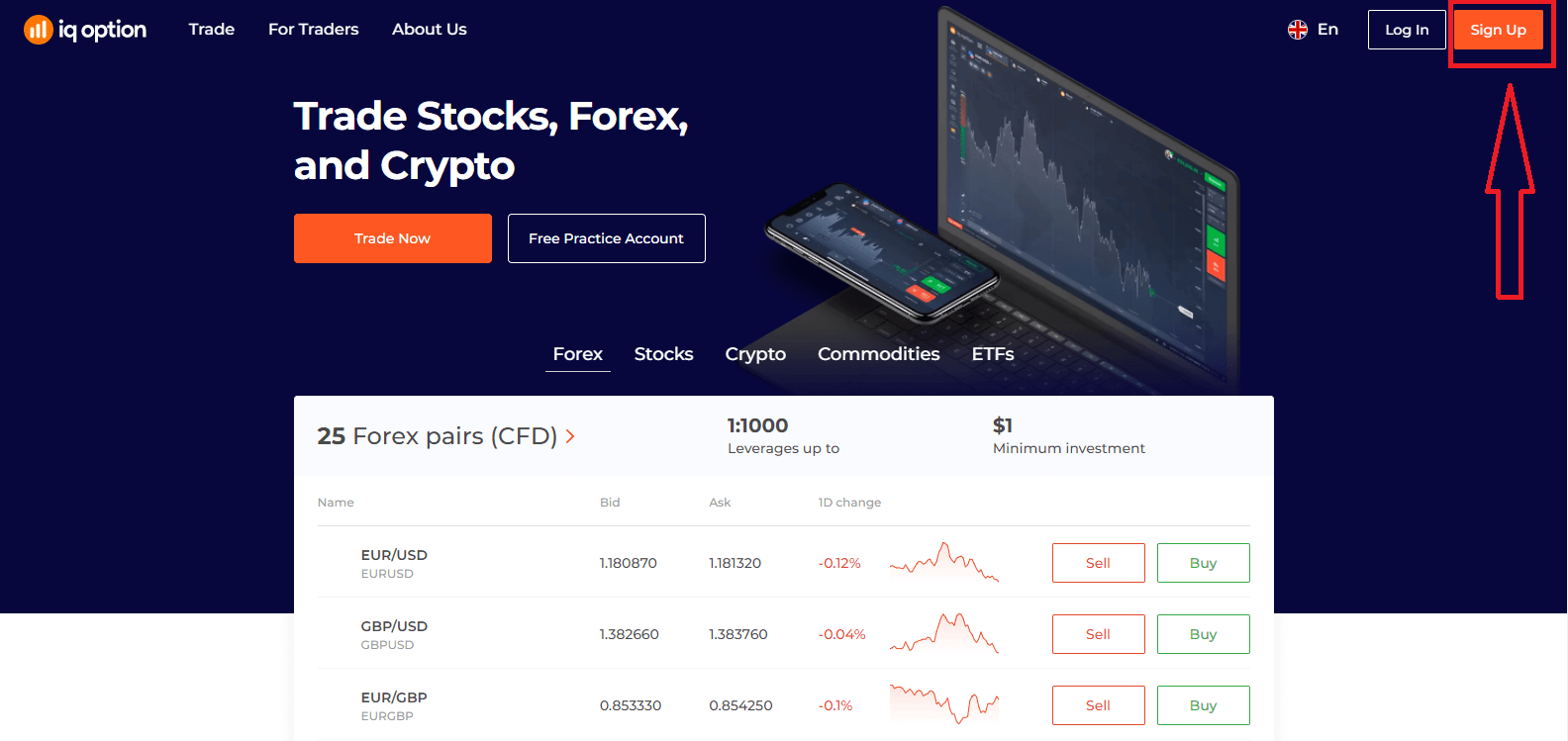
2. Rekisteröityäksesi sinun tulee täyttää kaikki tarvittavat tiedot ja napsauttaa "Avaa tili ilmaiseksi"
- Kirjoita etunimesi ja sukunimesi
- Valitse pysyvä asuinmaasi
- Anna kelvollinen sähköpostiosoite.
- Luo vahva salasana .
- Lue "Käyttöehdot" ja tarkista ne
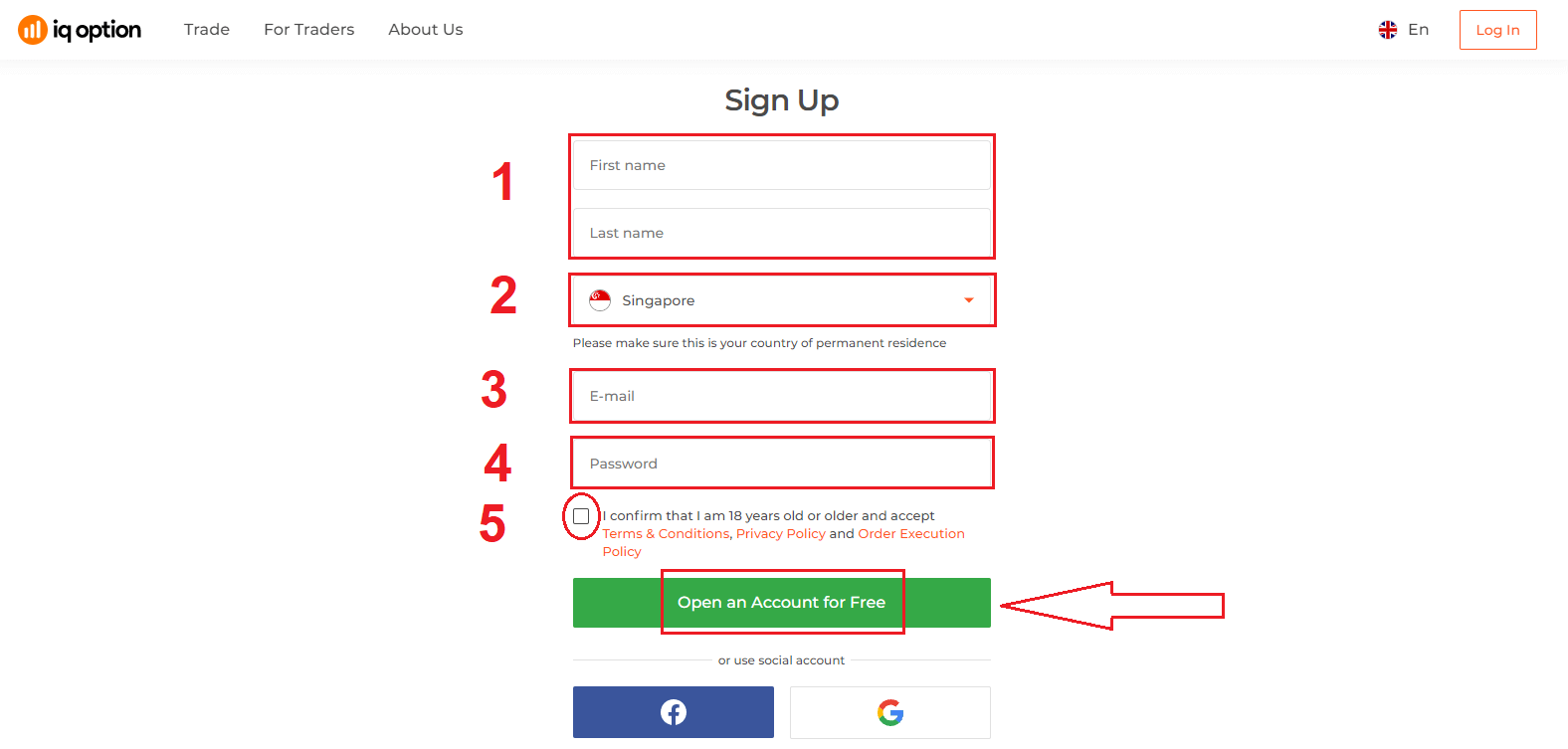
Onnittelut! Olet rekisteröitynyt onnistuneesti. Nyt jos haluat käyttää demotiliä , napsauta "Aloita kauppa harjoitustilillä".
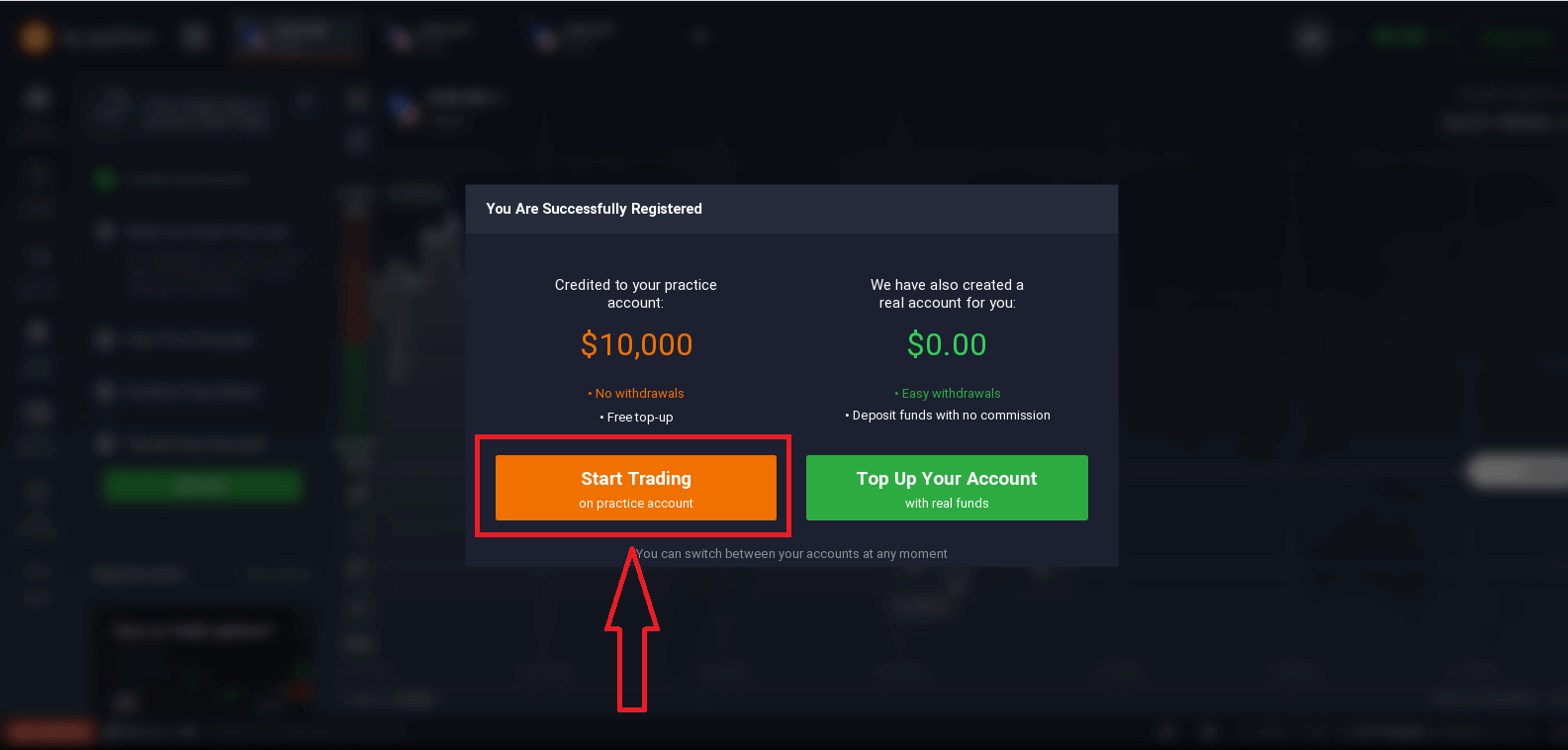
Nyt voit aloittaa kaupankäynnin. Sinulla on 10 000 dollaria demotilillä . Demotili on työkalu, jolla voit tutustua alustaan, harjoitella kaupankäyntitaitojasi erilaisilla omaisuuserillä ja kokeilla uusia mekaniikkoja reaaliaikaisessa kaaviossa ilman riskejä.
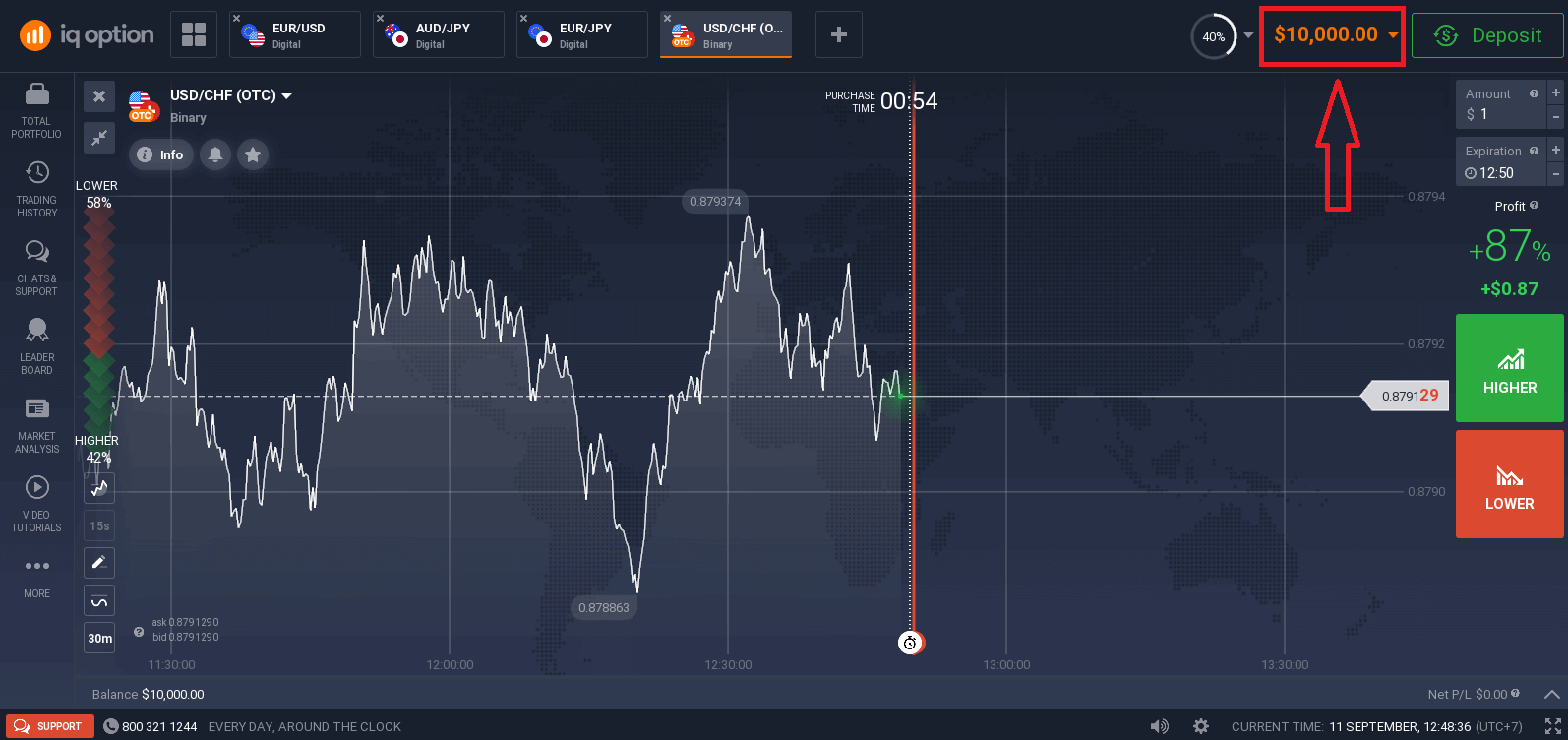
Voit myös käydä kauppaa oikealla tilillä talletuksen jälkeen napsauttamalla "Täytä tilillesi oikeat varat".

Live-kaupankäynnin aloittamiseksi sinun on tehtävä sijoitus tilillesi (minimitalletus on 10 USD/GBP/EUR).
Kuinka tehdä talletus IQ-optiossa
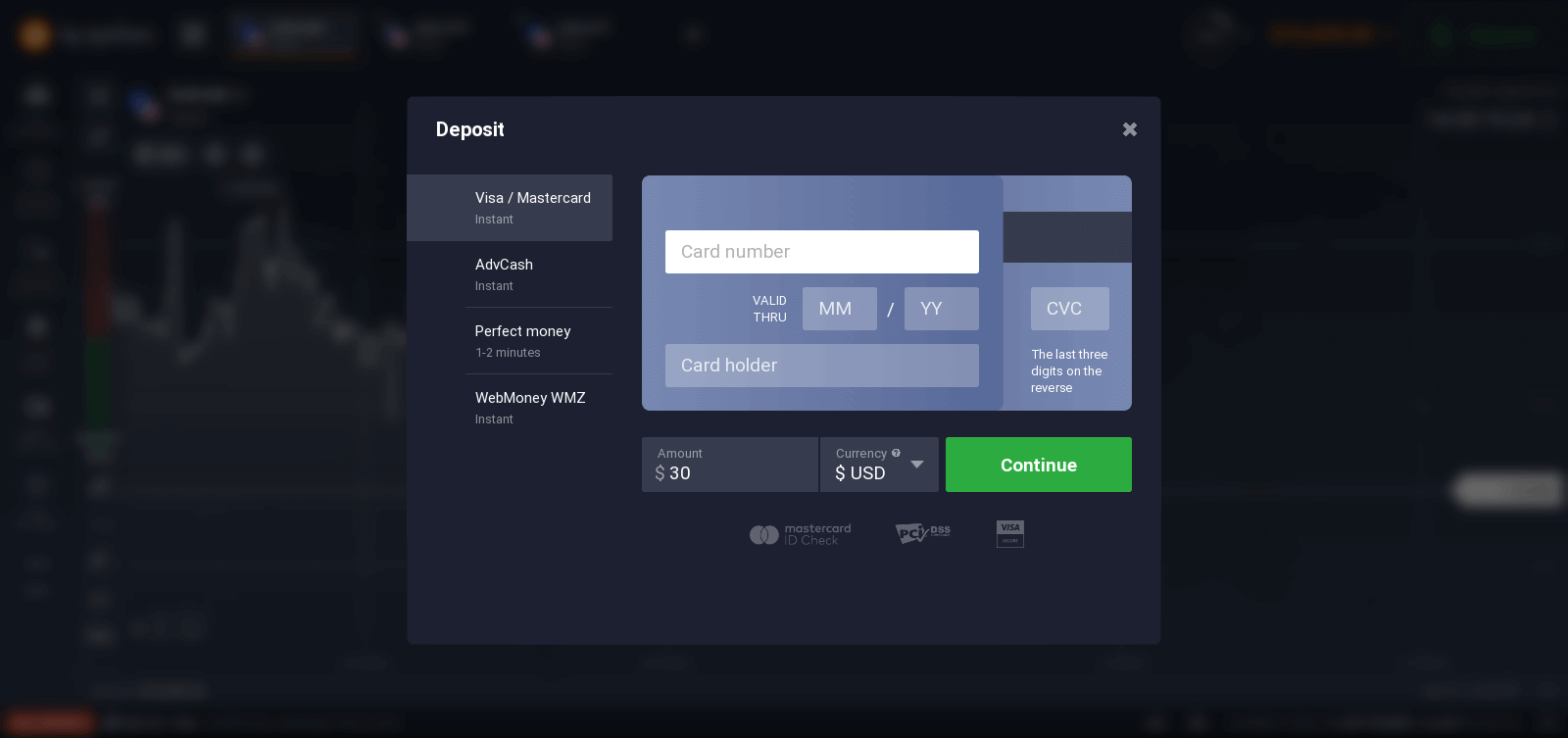
Lopuksi pääset sähköpostiisi, IQ Option lähettää sinulle vahvistusviestin. Napsauta sähköpostissa olevaa linkkiä aktivoidaksesi tilisi. Joten lopetat rekisteröinnin ja tilisi aktivoinnin.
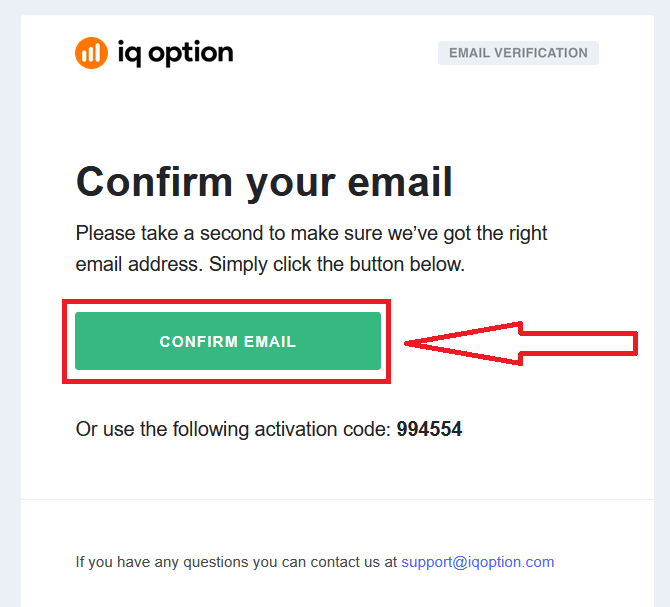
Kuinka rekisteröityä Facebook-tilillä
Sinulla on myös mahdollisuus avata tilisi webin kautta Facebook-tilin kautta, ja voit tehdä sen vain muutamalla yksinkertaisella vaiheella:
1. Napsauta Facebook-painiketta.
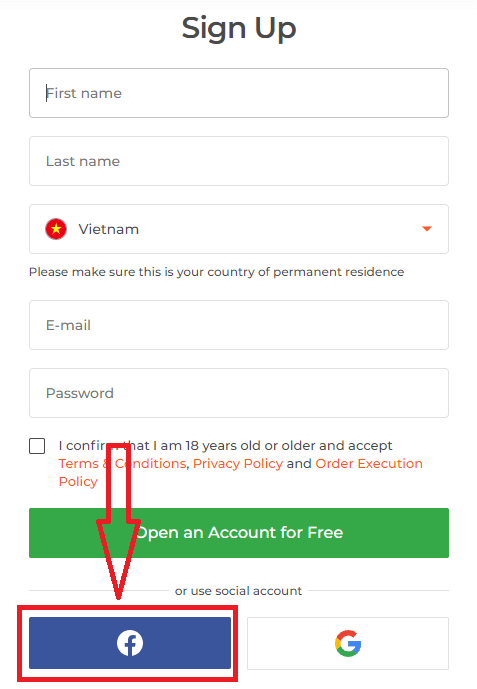
Sitten se kysyy sinulta, että olet vähintään 18-vuotias ja hyväksyt käyttöehdot, Tietosuojakäytäntö ja tilauksen toteuttamiskäytäntö, napsauta " Vahvista "
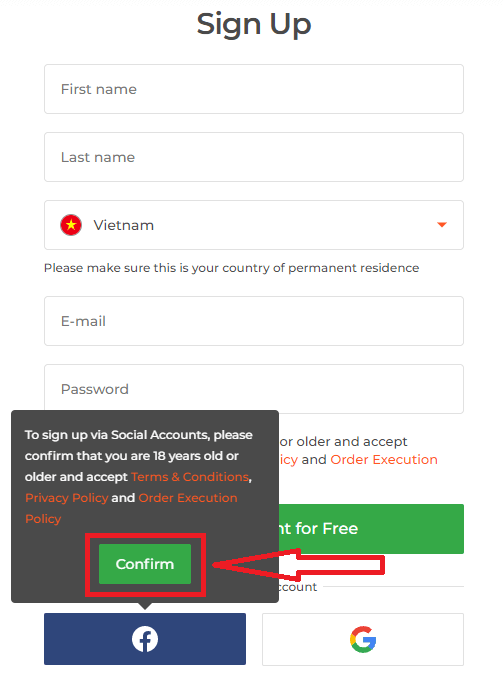
2. Facebook-kirjautumisikkuna avautuu, johon sinun tulee syöttää sähköpostiosoitteesi, jolla rekisteröidyit Facebookiin
3. Anna Facebook-tilisi salasana
4. Napsauta " Kirjaudu sisään”
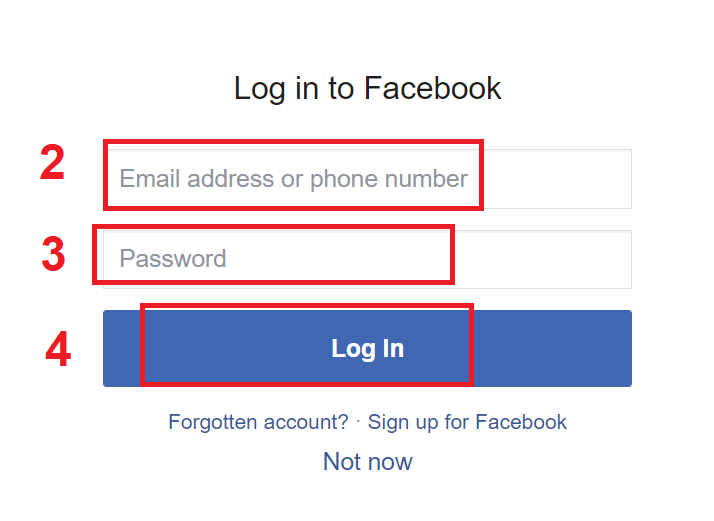
Kun olet napsauttanut ”Kirjaudu sisään” -painiketta, IQ Option pyytää pääsyä seuraaviin kohteisiin: Nimesi ja profiilikuvasi sekä sähköpostiosoitteesi. Napsauta Jatka...
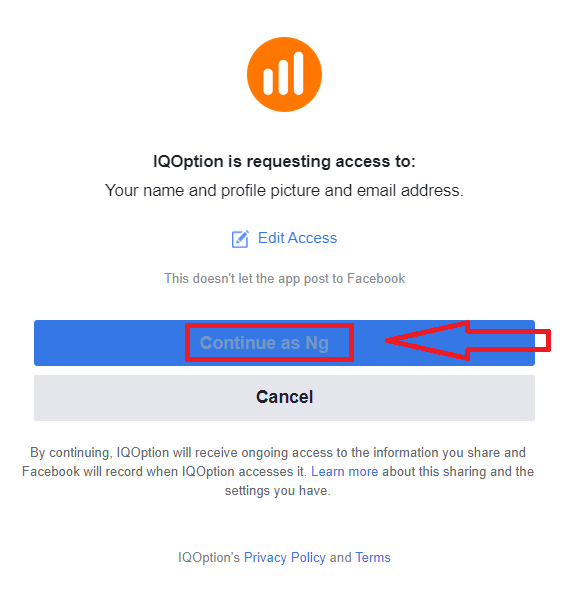
Sen jälkeen sinut ohjataan automaattisesti IQ Option -alustalle.
Kuinka rekisteröityä Google-tilillä
1. Luodaksesi Google-tilin, napsauta vastaavaa painiketta rekisteröintilomakkeessa.
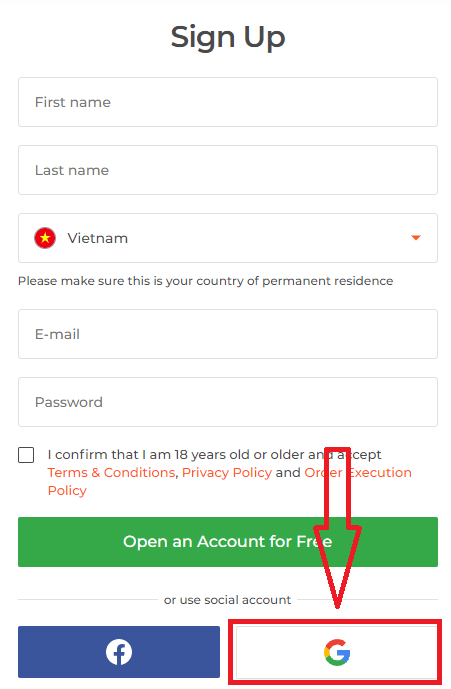
Sitten se kysyy sinulta, että olet vähintään 18-vuotias ja hyväksy käyttöehdot, tietosuojakäytännöt ja tilauksen toteuttamiskäytännöt, napsauta " Vahvista "
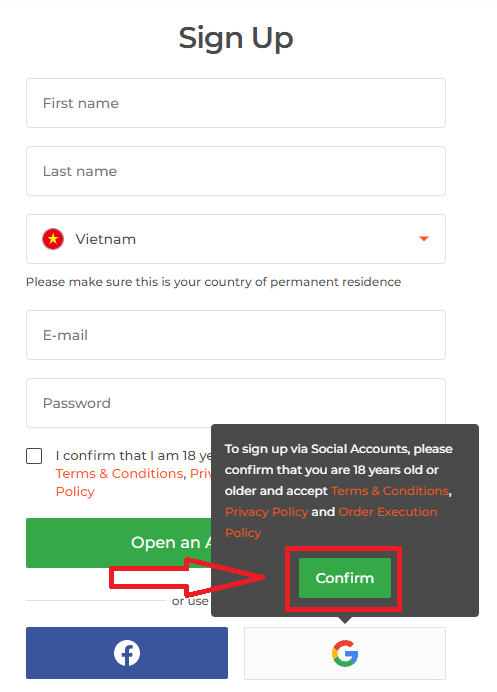
2. Kirjoita äskettäin avautuvaan ikkunaan puhelinnumerosi tai sähköpostiosoitteesi ja napsauta "Seuraava".
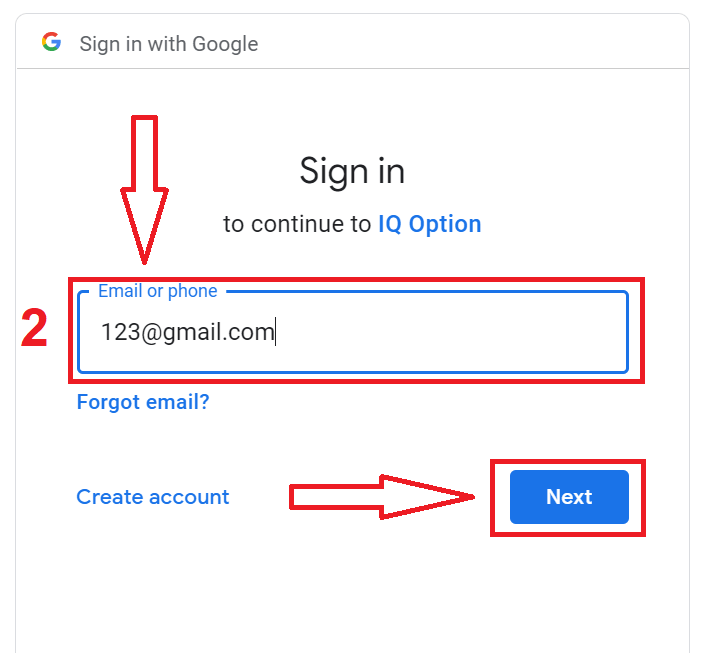
3. Anna sitten Google-tilisi salasana ja napsauta "Seuraava".
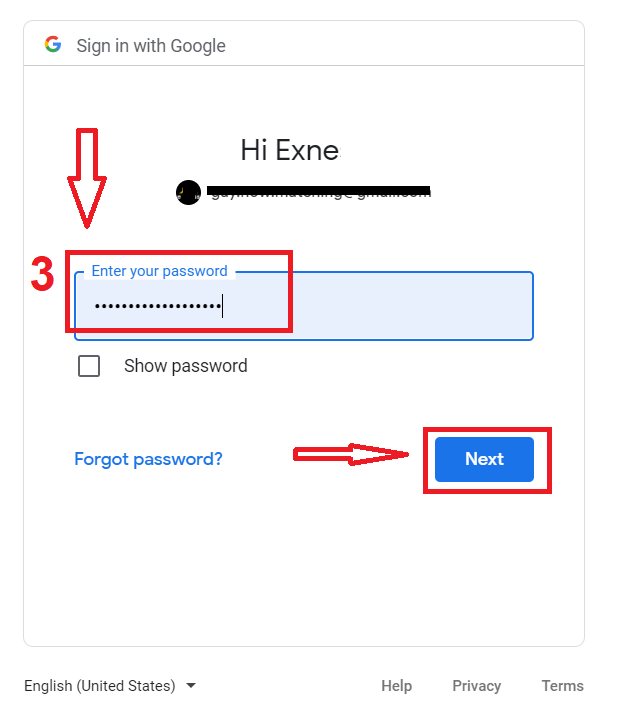
Noudata sen jälkeen palvelusta sähköpostiosoitteeseesi lähettämiä ohjeita.
general risk warning